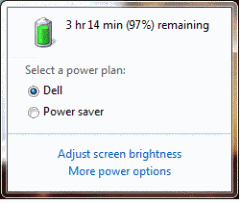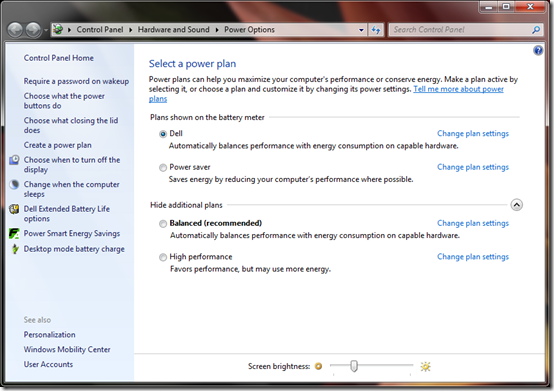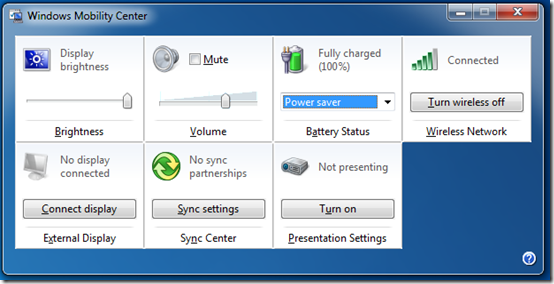No question battery life continues to be an extremely important part of laptops and mobile devices. The longer a battery lasts away from a power source, the more productive you can be. Better battery life might enable you to answer a few more critical e-mails, or allow your kids to finish that DVD on the long plane ride home.
Battery life depends on many factors—the components used in the system, the power scheme settings, the kind of work being done and the physical size of the battery itself are just some examples.
There’s also a number of ways to test battery life. From use case tests to industry benchmarks, battery test results can vary greatly. In the same way that two drivers will usually get different gas mileage driving the same car depending on how they drive, the same is true for testing methodology used by tech reviewers when evaluating battery performance. Testing methodology and user activity are two big reasons for this variance.
Looking at battery life in recent XPS 13 Ultrabook reviews shows this variation firsthand. Some reviews measure the battery life at around six and a half hours while others show it as little as three hours, thirteen minutes. In general usage, many of our XPS 13 customers are reporting six and a half hours or more. In our battery testing, that’s what you should expect in general use.
Whether we’re talking about the XPS 13 or any other Dell laptop, there are things you can do to preserve battery power. Adjusting the Windows Power Management settings is one way you can do it. Here’s some specific tips:
1. Select the Power Saver power scheme (vs. “Dell”) by clicking on the battery icon in the system tray in the lower right corner. Power Saver is more aggressive than the “Dell” profile setting about reducing power draw. It’s worth pointing out here that some tech reviewers turn OFF power management during battery testing which results in significantly shorter battery life. Both the Power Saver and “Dell” plans were developed by Dell in order to provide more flexibility.
By left-clicking on the battery icon in the system tray, you can easily access the two Dell custom power profiles:
Beyond both Dell power plans you can access the standard Windows power plans by clicking More power options. This is what you’ll see when you do:
From the above screen, you can choose from several different power schemes, control the screen brightness and control what the system does when you push the power button, or close the lid, etc.
2. Dim your display when possible. The XPS 13’s bright 300-nit display is the single largest power draw on the system. If the environment allows for it, dim the display by tapping the FN+F4 key combination – this will help extend battery life.
3. In some circumstances, consider turning off wireless, by tapping the FN+F2 key combination (turn it back on the same way).
4. Also keep in mind some activities such as CPU-intensive tasks like video encoding, streaming video, and playing games will shorten the battery run time. A good example of this is Hot Hardware’s review of the XPS 13. Note the disparity between the Battery Eater Pro test, 104 minutes – with all power management turned off- and the web browsing only test at 415 minutes, which takes advantage of our custom power management settings.
A little bonus tip: Pressing Win+X (Win = the Windows key) will bring up the Windows Mobility Center. This concise dashboard brings much of this together, giving you access to several of these settings at once. Using it, you can easily choose a power profile, adjust the screen brightness, enable or disable the wireless card and more. Here’s what it looks like:
For those of you who want to delve deeper into the topic, take a look at the Understanding Battery Power in Portable Computers whitepaper published by our own Gary Verdun. You can also click on the PDF document icon below if you want to download a copy of the whitepaper.
I welcome your questions and comments below.