Teil drei der Blogreihe zum Umzug auf Windows 10 beschäftigt sich mit dem ersten Eindruck der Benutzer und thematisiert, wie Sie diesen benutzerfreundlich realisieren können.
 „Der Service für Windows 7 wird am 14. Januar 2020 eingestellt – es bleibt also nicht mehr ganz ein Jahr, um die Windows 10 Migration zu planen. Was gibt es zu beachten und wie kann ich meinen MitarbeiterInnen den Wechsel auf Windows 10 so angenehm wie möglich gestalten? Colin Sainsbury beschäftigt sich in seiner Blog-Reihe mit dem Thema Windows 10 Migration und geht in jedem Beitrag auf unterschiedliche Aspekte der Migration ein. Dieser Artikel steht ganz unter dem Motto: Der erste Eindruck zählt! Lesen Sie nach, wie Sie den Erstkontakt Ihrer MitarbeiterInnen mit Windows 10 optimal gestalten. Hier können Sie den Artikel in der englischen Version lesen. Ich wünsche Ihnen viel Erfolg bei der Migration – Ihr Stefan Trondl“
„Der Service für Windows 7 wird am 14. Januar 2020 eingestellt – es bleibt also nicht mehr ganz ein Jahr, um die Windows 10 Migration zu planen. Was gibt es zu beachten und wie kann ich meinen MitarbeiterInnen den Wechsel auf Windows 10 so angenehm wie möglich gestalten? Colin Sainsbury beschäftigt sich in seiner Blog-Reihe mit dem Thema Windows 10 Migration und geht in jedem Beitrag auf unterschiedliche Aspekte der Migration ein. Dieser Artikel steht ganz unter dem Motto: Der erste Eindruck zählt! Lesen Sie nach, wie Sie den Erstkontakt Ihrer MitarbeiterInnen mit Windows 10 optimal gestalten. Hier können Sie den Artikel in der englischen Version lesen. Ich wünsche Ihnen viel Erfolg bei der Migration – Ihr Stefan Trondl“
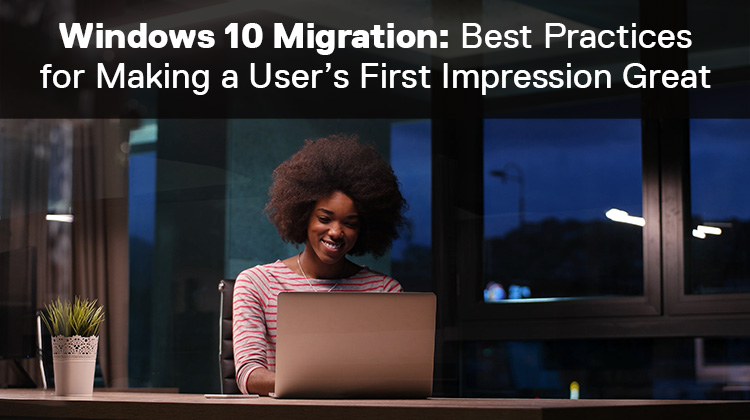
Windows 10 Migration: Best Practices, um den ersten Eindruck großartig zu gestalten.
Wir sind beim dritten Teil der Blog-Post-Reihe, die sich mit den Verbesserungen und Problemen bei der Migration von Daten und  Anwendungen auf Windows 10 beschäftigt, angekommen. Dieser Prozess stellt eine echte Transformation, einen Übergang zu einem modernen IT-Management, dar. Heute stelle ich Best Practice Beispiele in der Bewältigung von Herausforderungen vor und gehe näher auf Möglichkeiten, den ersten Eindruck von Benutzern mit Windows positiv zu gestalten, ein.
Anwendungen auf Windows 10 beschäftigt, angekommen. Dieser Prozess stellt eine echte Transformation, einen Übergang zu einem modernen IT-Management, dar. Heute stelle ich Best Practice Beispiele in der Bewältigung von Herausforderungen vor und gehe näher auf Möglichkeiten, den ersten Eindruck von Benutzern mit Windows positiv zu gestalten, ein.
Der erste Eindruck: Die verkürzte Bootzeit mit SSD
Beim ersten Eindruck zählen die kleinen Dinge und da kann Windows 10 gleich in mehreren Punkten überzeugen, angefangen mit dem Moment, in dem der Nutzer sein Gerät einschaltet. Die Bootzeit ist, aufgrund von drastischen Verbesserungen, die Microsoft vorgenommen hat, damit Windows 10 mit Solid-State Drive (SSD) schnell läuft, deutlich verkürzt. Solid-State-Laufwerke sind außerdem zuverlässiger, was zu weniger und kürzeren Ausfallzeiten führt.
Ob ein Nutzer die Ersterfahrung mit Windows 10 dann weiterhin als positiv beurteilt hängt davon ab, ob alle Daten und Anwendungen auf das neue Gerät übertragen wurden. Das klingt zwar einfach, in der Praxis ist aber vor allem die Anwendungsübertragung eine Herausforderung, obwohl beide Tasks viele Gemeinsamkeiten aufweisen.
Migration von Daten nach Windows 10: EFSS und OD4B
Die meisten Unternehmen wechseln derzeit zu Enterprise File Synch and Share (EFSS) Lösungen, wie OneDrive for Business (OD4B), und möchten diese auch im Migrationsprozess einsetzen. In der Theorie erleichtern EFSS den Nutzern diesen Prozess und auch das zuständige Migrationsteam hat weniger Arbeit. Der Nutzer meldet sich einfach auf dem neuen Gerät an, konfiguriert den Synchronisations-Client und die Daten beginnen zu replizieren. Schwierigkeiten ergeben sich meistens aus der Datenmenge, die heutzutage gespeichert werden muss, welche die Dauer der Synchronisation beeinflusst.

Alle Unternehmen haben Netzwerkbereiche, in denen die zur Verfügung stehende Bandbreite gering ist und selbst in gut vernetzten Büros können Volumen-Rollouts Druck auf das Netzwerk ausüben, wenn die Anzahl der gleichzeitig synchronisierenden Nutzer die verfügbare Bandbreite reduziert.
„OD4B löst das Problem der geringen Bandbreite, indem es den Nutzern ermöglicht, ihre Daten teilweise mit dem lokalen Rechner zu synchronisieren. Davor müssen die Benutzer aber eingeschult werden, damit sie dieses Feature auch sorgfältig nutzen können.“
Bereits synchronisierte Dateien sind offline verfügbar, auf die noch ausständigen Dateien kann nur zugegriffen werden, wenn der Benutzer auch online ist. Die partielle Synchronisation bietet den Vorteil einer verkürzten Fertigstellungszeit und einem geringeren Platzbedarf auf dem Gerät; der Nutzer muss jedoch eine Verbindung aufrechterhalten, um eine reine Cloud-Datei zu erhalten.
Migration von Anwendungen auf Windows 10: Configuration Manager
Anwendungen stellen bei der Migration eine größere Herausforderung dar: abhängig davon, ob Sie sich für einen Shift-Left oder Shift-Right entschieden haben, definiert sich Ihr Umgang mit dem Umzug. Im Großen und Ganzen sind die Herausforderungen die gleichen, die Toolsets unterscheiden sich jedoch voneinander. Der Großteil unserer Kunden verwendet Tools wie den Configuration Manager (ConfigMgr), um ihre Geräte einzustellen. Im folgenden Absatz gehe ich näher auf die Unterschiede zwischen UEM-Toolsets, wie Intune und Workspace One, ein.
Aktuell wird das Gerät meistens in einer Task-Sequenz aufgebaut und anschließend unter das ConfigMgr-Management gestellt. So weit, so gut, aber wie kann sichergestellt werden, dass alle Anwendungen des Nutzers auf dem Gerät bereitstehen?
sichergestellt werden, dass alle Anwendungen des Nutzers auf dem Gerät bereitstehen?
Um diese Frage beantworten zu können, müssen folgende Punkte zuerst abgeklärt werden:
- Welche Anwendungen werden derzeit genutzt?
- Welche dieser Anwendungen sind autorisierte Anwendungen?
- Welche Versionen der autorisierten Anwendungen sind mit Windows 10 kompatibel?
- Gibt es ein Paket mit den, für Windows 10 kompatiblen, autorisierten Anwendungen, die zur Verteilung bereitstehen?
Wenn all diese Fragen positiv beantwortet werden können, steht eine Bibliothek mit Anwendungen für die Nutzer bereit. Eine Frage bleibt aber bestehen, die oft eine Herausforderung darstellt – Welche Anwendung wird von wem verwendet?
Manuelles installieren der Anwendungen im Vergleich zu Technikern oder dem ConfigMgr
Unabhängig davon, ob Anwendungen manuell von einem Techniker oder in einem automatisierten Prozess mit Hilfe von ConfigMgr-Sammlungen installiert werden – es ist essentiell zu verstehen, ob und wie die Aufgabe erledigt wurde. Zusätzlich muss eine genaue Liste mit Anwendungen VOR der Bereitstellung zugänglich gemacht werden, anstatt die Benutzer zwei Tage vor der Geräteübergabe zu diesem Punkt zu befragen. Dieser Schritt ist so wichtig, weil die Liste der erforderlichen Anwendungen mit Punkt 4 der oben angesprochenen Fragen abgeglichen werden muss.
Wenn die fertige Liste vorliegt, ist der beste Weg die Übertragung zu erreichen, das Detail im ConfigMgr zu kodieren und damit Anwendungen auf einem bestimmten Gerät bereitzustellen.
„Es ist zwar auch möglich, die Anwendungbereitstellung auf den Nutzer und nicht auf das Gerät auszurichten. Das würde aber bedeuten, dass die Anwendungen erst nach der ersten Anmeldung des Benutzers bereitgestellt werden – eine Erfahrung, die wir den Nutzern ersparen wollen.“
Die Ausrichtung auf das Gerät bedeutet jedoch, dass es ab dem Zeitpunkt der ersten Entwicklung benutzerspezifisch gestaltet werden muss. Das stellt bei der Bereitstellung in kleinen Mengen einen praktikabler Ansatz dar; Bei Volumenbereitstellungen ist es sehr wahrscheinlich, dass die zusätzliche Zeit, die der Technologieleister benötigt, um nach dem spezifischen Gerät für diesen Benutzer zu suchen, mit der des Benutzers konkurriert, der seine eigenen Anwendungen bereitstellt.
Das bedeutet, dass sich viele Unternehmen dafür entscheiden werden, auf Branchen- oder Abteilungsebene zu arbeiten und nicht auf volle Benutzerspezifität zu setzen, um das beste Gleichgewicht zwischen Kosten und Nutzen zu finden. Benutzerspezifische Anwendungen können über die Komponente Software Center in ConfigMgr selbst installiert werden. Dieser Ansatz bedeutet, dass der Benutzer sofort loslegen kann, während seine spezifischen Anwendungen im Hintergrund installiert werden.
Dells Connected Configuration Service: Den ersten Eindruck des Benutzers von Windows 10 großartig gestalten
Dell bietet die Connected Configuration Services an, mit dem Kunden ihre ConfigMgr-Umgebungen über einen VPN in unsere Logistikkette erweitern können. Das bedeutet, dass Geräte unter Verwendung Ihrer Aufgabenreihenfolge erstellt werden, Ihrer Domäne beitreten und die benötigten Anwendungen so bereitgestellt werden, wie sie es mit einer Onsite-Build-Funktion würden. Nach der Vorbereitung werden die Geräte neu verpackt und an den neuen Besitzer geliefert.
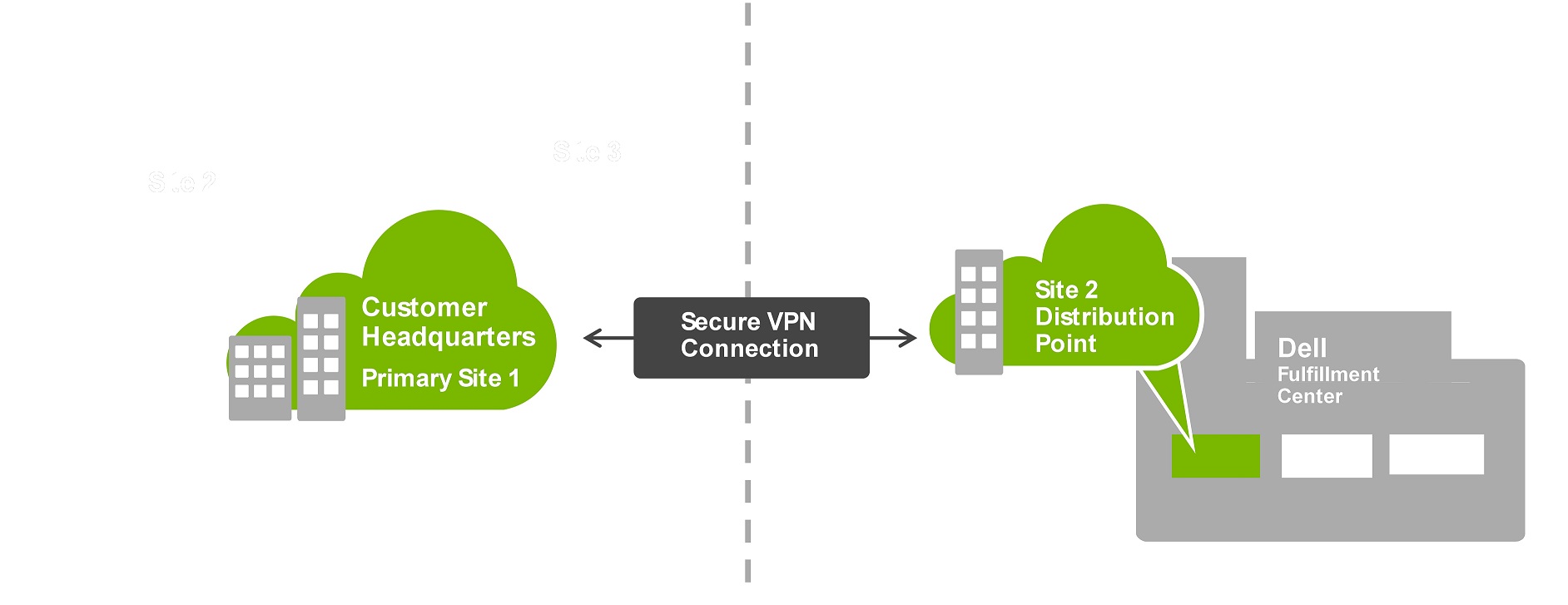
Der Shift-Right Ansatz: Auswirkungen des Unified Endpoint Managements
All jene, die sich für einen Shift-Right-Ansatz entschieden haben, bekommen die Anwendungen über ihr Mobile Device Management (MDM)-Toolset bereitgestellt, dessen Hauptakteure Intune und Workspace One (früher AirWatch) sind. In der Branche setzt sich die Terminologie des Unified Endpoint Management (UEM) durch, um zu verdeutlichen, dass die Toolsets so ausgereift sind, dass sowohl die Verwaltung von Moblie (Smartphones) als auch von PCs über dasselbe Toolset möglich sind.
Unabhängig davon welches Werkzeug gewählt wurde, werden die Anwendungen auf das Gerät ausgerichtet, sobald der Anmeldevorgang abgeschlossen ist und dem Gerät ein Profil im Tool zugewiesen wurde. Die für die Daten verwendete Gleichung kann folgendermaßen umschrieben werden:
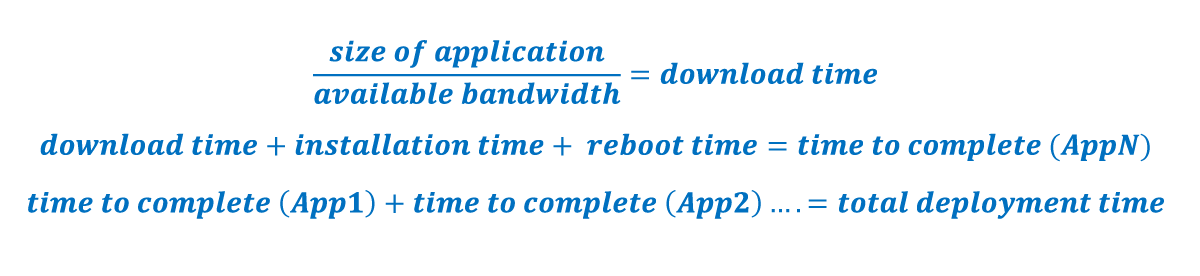
Da viele Desktop-Anwendungen von beträchtlicher Größe sind und Benutzer oftmals viele Anwendungen benötigen, kann man die Fertigstellungszeit oft in Stunden messen. Hierbei ist es wichtig den Ansatz der Anwendungsverteilung und die Benutzerpersonas aufeinander abzustimmen. In einem früheren Artikel der Reihe „How to Modernization Your PC Management Approach“ habe ich argumentiert, dass UEM-Toolsets am besten für Benutzer geeignet sind, die die geringsten Anforderungen an die Geräteanwendung stellen. Das heißt wenn sie stark auf Software as a Service (SaaS) oder Webanwendungen angewiesen sind, stellt dieser Punkt kaum ein Problem dar.
Die Nutzer benötigen trotz alledem zusätzliche lokal installierte Anwendungen und es ist empfehlenswert diese schon vorab zu installieren, um den ersten Eindruck positiv zu gestalten. Wenn das Tool aber erst nach Abschluss des Registrierungsprozesses Anwendungen verteilen kann, Anwendungen aber schon vor Beginn des Registrierungsprozesses auf einem Gerät bereitgestellt werden sollen stellt sich die Frage: Wie können wir diesen Protokollstau beheben?
Die Antwort liegt in der Fähigkeit von Dell, Geräte vorab zu konfigurieren, bevor sie versendet werden.
Dells Dynamic Imaging: Den ersten Eindruck eines Benutzers von Windows 10 noch besser machen
Dell bietet Kunden die Möglichkeit, Geräte mit einem kundenspezifischen Build zu liefern, der auf sie vorinstalliert ist; ein Prozess, den wir Dynamic Imaging nennen. Dynamic Imaging wendet ein Image auf die Festplatte an und injiziert in dieses das Treiberpaket für die Vorrichtung. Dieser Prozess ermöglicht es uns Kunden zu unterstützen, die ein einziges Image für mehrere Hardwarevarianten pflegen möchten.
Mit Dynamic Imaging können Kunden gängige Anwendungen einbinden, die für alle Benutzer gelten, z.B. Sicherheitstools, Office- und PDF-Reader-Anwendungen. In der Vergangenheit haben Kunden dieses Image sehr anwendungsreich gestaltet, um die Auswirkungen der Installation von Benutzeranwendungen auf ihr Netzwerk zu minimieren. Das Image wurde jedoch zunehmend aufgebläht und schwer zu handhaben. Deshalb empfehlen wir unseren Kunden, dieses so schlank wie möglich zu halten.
Wie erreichen wir nun unser Ziel der Vorinstallation von Benutzeranwendungen?
Hier bei Dell sprechen wir regelmäßig über einen großen Vorteil von Dell Technologies: innerhalb der Familie kommen verschiedene Marken zusammen; das Ergebnis dieser Zusammenarbeit stellt einen echten Kundennutzen dar. In diesem Fall hat sich unser Configuration Services-Team mit dem Workspace One Team von VMware zusammengeschlossen, um eine Lösung für das Problem der Anwendungsvorbereitung zu erarbeiten.
Anwendungen oder Gruppen von Anwendungen, die für die Bereitstellung über Workspace One vorbereitet sind, können aus dem Tool in eine PPKG-Datei exportiert werden. Das Tool bietet auch eine Schnittstelle zum Erstellen einer unattend.xml-Datei, um einen automatisierten Domain-Join vor Ort (AD) und eine Registrierung mit Workspace One zu ermöglichen. Die Kombination aus PPKG und der Datei Unattend.xml wird dann über einen sicheren FTP-Dienst an Dell übertragen.
Ein Techniker der Dell Configuration Services startet anschließend das Gerät, wendet das Windows 10-Build, die Treiber und die PPKG-Datei an und legt die 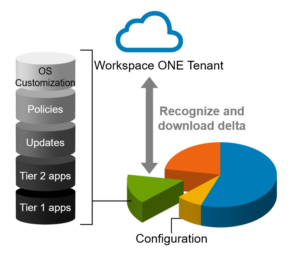 Datei unattend.xml auf die Festplatte. Das Gerät wird dann wieder in den Versandkarton gelegt und an den neuen Besitzer ausgeliefert. Wenn die Nutzer das Gerät erhalten, müssen sie nur noch alle Anwendungen aus dem Anwendungsspeicher von Workspace One installieren, die sie, über die in der PPKG-Datei angegebenen hinaus, verwenden.
Datei unattend.xml auf die Festplatte. Das Gerät wird dann wieder in den Versandkarton gelegt und an den neuen Besitzer ausgeliefert. Wenn die Nutzer das Gerät erhalten, müssen sie nur noch alle Anwendungen aus dem Anwendungsspeicher von Workspace One installieren, die sie, über die in der PPKG-Datei angegebenen hinaus, verwenden.
Beispielsweise kann die PPKG-Datei abteilungsspezifisch sein, aber sie kann zwei Anwendungen erfordern, die sonst niemand in der Abteilung verwendet. Diese Anwendungen können vom Benutzer selbst installiert werden. Wichtig ist jedoch, dass der Nutzer den größten Teil seiner Arbeit erledigen kann, während diese Anwendungen bereitgestellt werden.
Dell und die Bereitstellung Ihrer Geräte
Dell verfügt über branchenführende Konfigurationsdienste, die Ihren Benutzern den besten ersten Eindruck vermitteln können, wenn sie ihr neues Windows 10-Gerät erhalten – unabhängig davon, ob dieses Gerät mit ConfigMgr- oder UEM-Tools bereitgestellt wird.
Wenn diese Konfigurationsdienste mit VMware Workspace One kombiniert werden, bietet der Dell Technology Advantage die beste Lösung auf dem Markt, um die Anforderungen Ihrer ultramobilen Benutzer zu erfüllen.
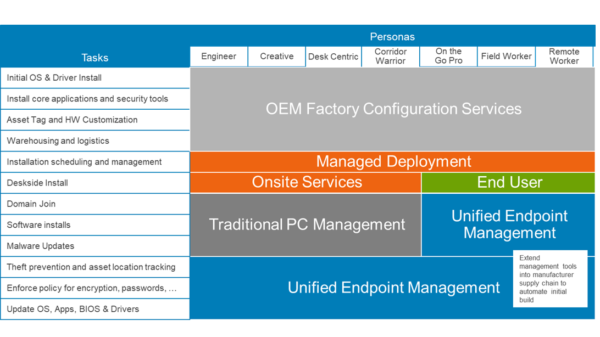
Wenn Ihnen dieser Artikel geholfen hat, oder Sie noch weitere Fragen haben, zögern Sie nicht hier mit Colin Sainsbury in Kontakt zu treten!

Colin Sainsbury
Principal Consultant, Dell Support and Deployment Services
